- Yleiset ominaisuudet
- Henkilötietojen käsittely
-
Jäsenrekisteri
-
Jäsenyystuotteet
-
Jäsenyystiedot yhteystietokortilla
-
Jäsenyyssopimuksen luominen
-
Jäsenmaksulaskujen luominen
-
Jäsenyyden poisto tai muutos
-
Jäsenmaksujen tilitys
-
Jäsenmaksulaskun hyvittäminen ja jäsenyyden peruminen
-
Jäsenrekisterin toimintalogiikka
-
Laskun kuittaaminen maksetuksi
-
Ilmaisjäsenyys
-
Jäsenyysrivit
-
Sopimusrivit
-
Kaksi tapaa hoitaa jäsenyyksiä
-
- Tapahtumat (v12)
- Tapahtumat (v14)
- eLearning (LMS)
- Koulutusrekisteri (v12)
Tapahtuman luonti
Navigoi “Tapahtumat” näkymään ja paina “Luo”. Anna tapahtumalle “Nimi”, “Päivämäärä”, johon tulee alkupäivä sekä kellonaika sekä lopetuspäivä ja kellonaika. Voit valita Tapahtumalle valmiin mallin (ohje mallin luomisesta). Valmis malli laittaa mallissa olevat arvot, jotta niitä ei tarvitse yksitellen asettaa.
“Verkkosivuston alivalikko” luo tapahtumalle alivalikot verkkosivulle, eli paloittelee erikseen sivut Esittely, Sijainti ja Ilmoittaudu.
“Ilmoittautumisnappi” luo verkkosivulle ylimääräisen ilmoittautumisnapin, jos “Verkkosivun alivalikko” on valittuna.
“Peruuta ilmoittautuminen xx ennen tapahtumaa” kenttään voidaan määrittää kuinka monta tuntia/päivää/viikkoa ennen tapahtumaa ilmoittautuja voidaan peruuttaa tapahtumalta. Jos arvoksi annetaan 0, osallistuja voi perua ilmoittautumisen tapahtuman alkuun saakka.
Tapahtuman kuvaus kohtaan voit kirjoittaa vapaamuotoisen kuvauksen, joka näkyy verkkosivulla.
Tapahtumalle voidaan antaa bannerikuva verkkosivulle painamalla "Siirry Verkkosivu" napin alla olevaa kuvaketta ja lataamalla kuva.
Täytä myös “Järjestäjä”, “Vastuuhenkilö”, sekä “Tapahtumapaikka” kentät. (Nämä tiedot tallentuvat yhteystietorekisteriin, josta niitä voidaan myöhemminkin hyödyntää.)
Luo koulutuksen mallipohja, eli kurssi. Tämä sisältää koulutuksen yleiskuvauksen, oppimistavoitteet, ym.
Luo kurssitoteutus. Toteutus on ajallinen ilmentymä kurssista. Eli sama kurssi voidaan samalla mallipohjalla järjestää joka kevät ja joka syksy. Tällöin toteutus olisi esimerkiksi Kurssi, kevät 2021.
Jos tapahtuma on ilmainen, liitä toteutus ylläolevassa kentässä tapahtumaan. Jos tapahtuma on maksullinen, toteutus liitetään tapahtuman lipputuotteeseen tuoterekisterissä.
Kun käyttäjä ilmoittautuu tapahtumaan, hänet liitetään toteutuksen opiskelijaksi.
Tunnisteet -kentästä tapahtuman luonnin aikana voit suoraan luoda haluamasi tunnisteet tapahtumalle. Voit myös navigoida Tapahtumat > Tapahtuman tunnistekategoriat ja luoda tunnistekategoriat/tunnisteet sieltä. Tunnisteet ovat muodossa tunnistekategoria:tunniste. Tunnistekategoria on kategoria, johon kyseinen tunniste kuuluu ja tunnisteen nimi on tämän kategorian alla oleva tunniste.
Pääsyliput
Tapahtumalle ei ole pakollista luoda pääsylippua, mutta jos halutaan määrittää aloitus- ja lopetuspäivämäärä tai luoda useampi eri lippu (esim. VIP ja tavallinen) niin täytyy luoda pääsylippu. Pääsyliput luodaan tapahtumalla “
Pääsyliput” välilehdeltä.Jos asennuksessa on maksulliset tapahtumat lisämoduuli niin lipulle voidaan määrittää hinta ja niitä voidaan myydä verkkokaupassa.
Viestintä
Valitsemalla Sähköpostin mallipohjan Event: Registration with Cancel ja Event: Reminder with Cancel ilmoittautuja saa silloin vahvistuksen ja muistutuksen yhteydessä perumislinkin sähköpostiin.
Kysymykset
Välilehdellä Kysymykset voidaan muokata tapahtumailmoittautumiseen tulevia kysymyksiä. Kysymykset voivat olla vapaita tekstikenttiä tai monivalintoja.Jos tapahtumilla on käytössä kyselylisäosa, kysymykset voidaan koostaa useista Kysely-modulissa hallinnoitavista kyselyistä.
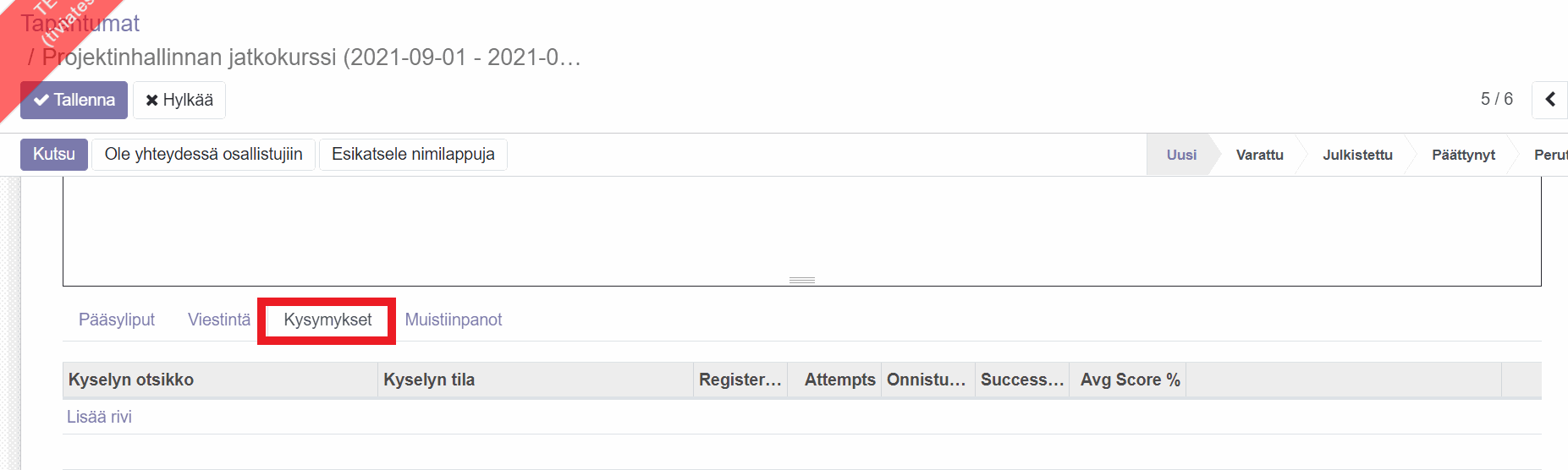
Klikkaamalla tekstiä Lisää rivi saat listan käytettävissä olevista kyselyistä.
Voit valita yhden tai useamman valmiin kyselyn tai luoda uuden kyselyn painamalla nappia Luo (ohje täällä).
Kannattaa rakentaa valmiit "standardikyselymodulit", joista koostetaan eri tapahtumien kyselyt. Näin hallinnointi säilyy selkeänä ja jälkikäteen raportointi/tilastointi onnistuu.
(HUOM! Kyselyjä voi lisätä myös vielä tapahtuman julkistamisen jälkeen. Näin ei kuitenkaan kannata menetellä, koska tällöin muokatut kysymykset kysytään vain uusilta ilmoittautujilta.)
Tapahtuman julkaisu
Nyt tapahtuma on julkistettu ja tapahtumalle voidaan tehdä ilmoittautumisia. Voit tehdä julkistamisen myös "frontend"-puolelta (kts ohje alla), kun olet ensin esikatsellut tapahtumaa verkkosivuilla.
Pääset takaisin "backend"-puolelle klikkaamalla yläreunan linkkiä Konfiguroi tapahtumalippuja.
| Katselukerrat | |
|---|---|
| 51 | Katselukertoja yhteensä |
| 51 | Jäsenten katselukerrat |
| 1476 | Julkiset katselukerrat |
Jaa sähköpostitse
Ole hyvä kirjaudu jakaaksesi tämän webpage sähkopostilla.