Futural Yleiset
Valmistunut
Import/Export (v17)
Futural ERP mahdollistaa monien tietojen lataamisen sisään ja ulos excel- tai csv-tiedostoina. Toiminto helpottaa esimerkiksi tuotteiden luomista tai tuotetietojen päivittämistä.
HUOM! Import-toiminnolla voidaan muuttaa tietoja helposti myös vääriksi, joten on tärkeää tutustua toimintoon kunnolla ja testata tietojen lataamista esimerkiksi yhdellä tietueella, tai testiasennuksessa, ennen suurien datamassojen siirtämistä.
Tietojen päivittäminen
Kun halutaan päivittää esimerkiksi tuotetietoja, etsitään päivitettävät tietueet tuotenäkymästä ja valitaan halutut, tai kaikki, tuotteet täppäämällä niiden edessä oleva valintaruutu.
Kun tuotteet on valittu, painetaan Toiminto-valikon alta Vienti-painiketta.
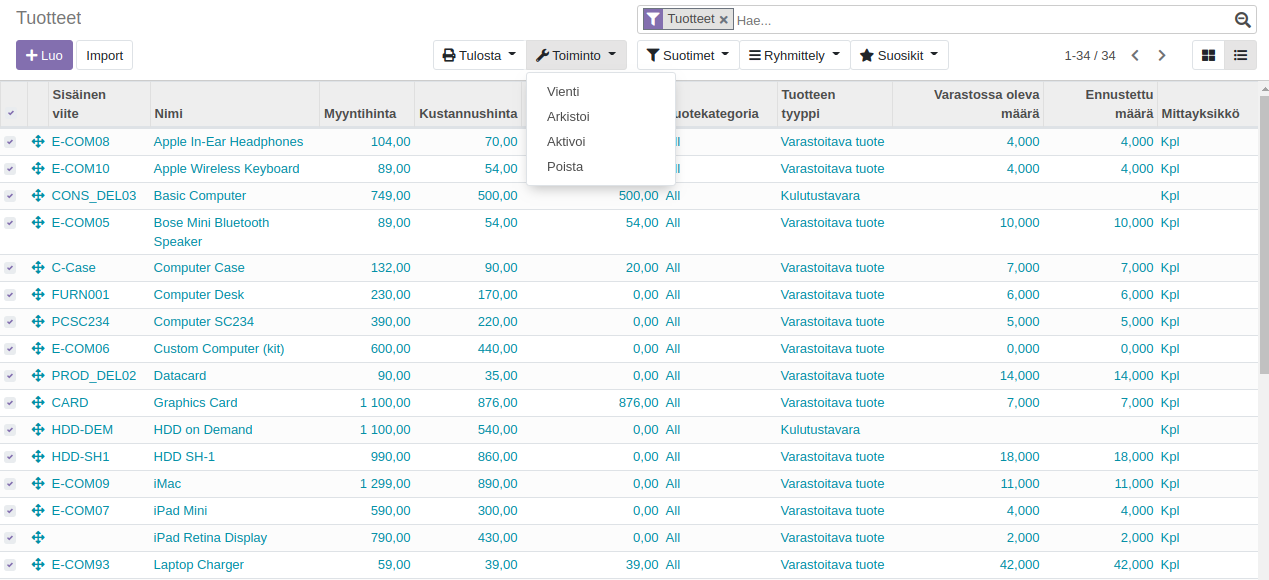
Avautuvassa ikkunassa valitaan "Päivitä data" (tuontiyhteensopiva vienti), joka mahdollistaa tietojen päivittämisen. Tiedostomuodoksi kannattaa valita CSV, sillä se poistaa mahdolliset muotoilut ladattavista tiedoista.
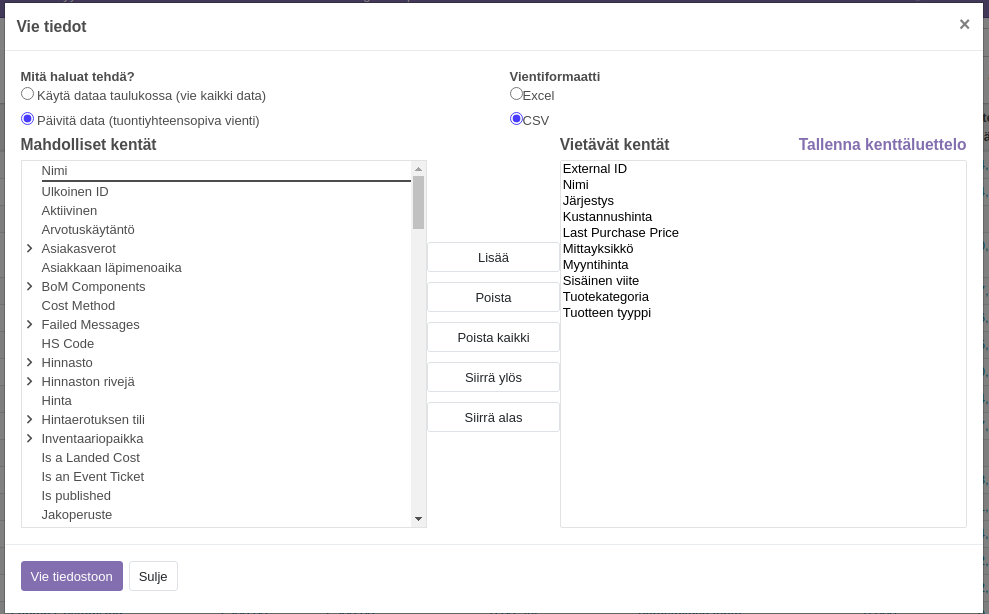
Oikealla puolella näkyvät kentät, "Vietävät kentät", siirretään tiedostoon ja niitä voi poistaa klikkaamalla ne aktiiviseksi ja painamalla "Poista". Kenttien järjestystä voi muuttaa "Siirräylös/alas" -painikkeilla.
Vasemman puoleisesta taulukosta valitaan kaikki kentät, joita halutaan päivittää, tai joihin halutaan lisätä tietoa. Rivit painetaan aktiiviseksi ja klikataan keskeltä "Lisää" -painiketta.
Saat lisää valittavia kenttiä klikkaamalla ryhmien edessä olevaa nuolikuvaketta.
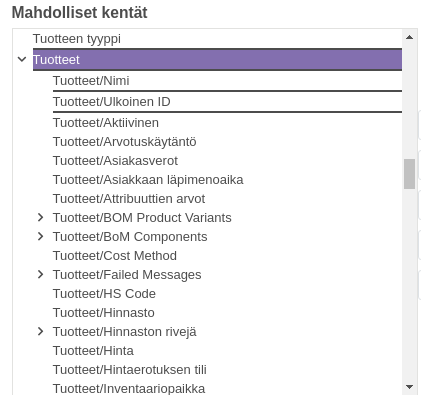
Tietojen päivittämisessä tärkeimmät kentät ovat "External-ID" -kentät, eli ulkoiset id-kentät, joiden avulla tiedot täsmätään oikeisiin tuotteisiin ja tietoihin, kun ne tuodaan takaisin järjestelmään.
Kun olet valinnut kaikki haluamasi tiedot "Vietävät kentät" -listaan, paina "Vie tiedostoon" -painiketta.
HUOM! Jotkin taulukko-ohjelmat eivät välttämättä suoraan osaa avata tiedostoa, mutta ne aukeavat oikein, kun ne ensin tallentaa koneelle ja avaa sitten halutulla ohjelma. Muista myös tarkistaa, että merkistö on tiedostoa avatessa oikein (UTF-8).
Ulos ladatun tiedoston otsikot voivat olla eri, mitä Futuralin ruudulla näkyy, sillä nimiketieto tulee suoraan tietokannasta. Kannattaa jättää auki ikkuna, jossa valitaan kenttiä export-tiedostoon ja tarkistaa siitä mikä on mikin.

Muutokset, tai uudet tiedot, voidaan tehdä taulukkoon ja importata sitten Odooseen.
HUOM! Alkuperäinen export-tiedosto kannattaa jättää talteen koskemattomana, jotta sen voi tarvittaessa ajaa takaisin kantaan.
Tietojen lataaminen sisään
Mene näkymään, johon haluat tuoda tietoja ja paina vasemmalta Import/Tuo-painiketta.

Valitse "Lataa tiedosto " ja etsi koneeltasi haluamasi tiedosto.
HUOM! Mikäli mitään ei tapahdu, tarkista, että tiedostossa ei ole esimerkiksi epäluettavia merkkejä. Jos olet tallentanut tiedoston väärällä merkistöllä, voi siellä näkyä esimerkiksi kysymysmerkkejä ääkkösten paikalla.
"Import" näkymässä voit esikatsella tuomaasi tietoa ja tehdä valintoja tuotavia kenttiä koskien.
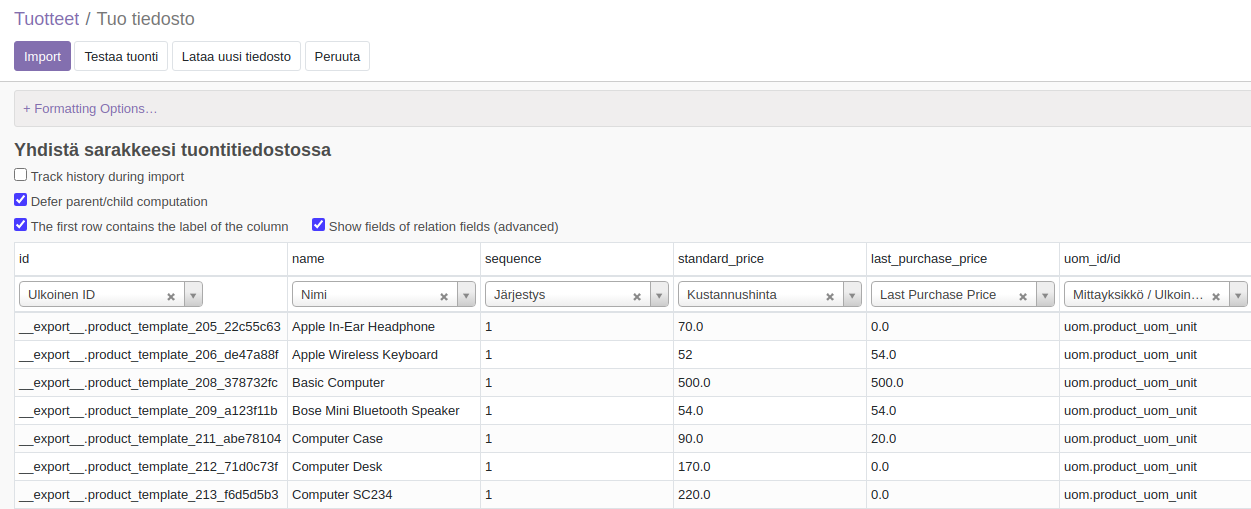
Voit valita sarakkeille kentät, joihin tieto syötetään. Yleensä exportoidun tiedoston kohdalla, Odoo tunnistaa kentät Import-vaiheessa oikein, mutta ne kannattaa kuitenkin tarkistaa.
HUOM! Kentän nimi ei välttämättä ole tässä näkymässä täsmälleen sama, kuin kentän suomennos esimerkiksi tuotekortilla.
Tietojen tuontia kannattaa aina testata ensin vain yhdellä tuotteella tai testiasennuksessa, jolloin virheiltä vältytään ja/tai niiden korjaaminen on helpompaa.
Painamalla ruksia tuotekentän nimen perässä, poistat sen kentän tuotavien tietojen listalta.
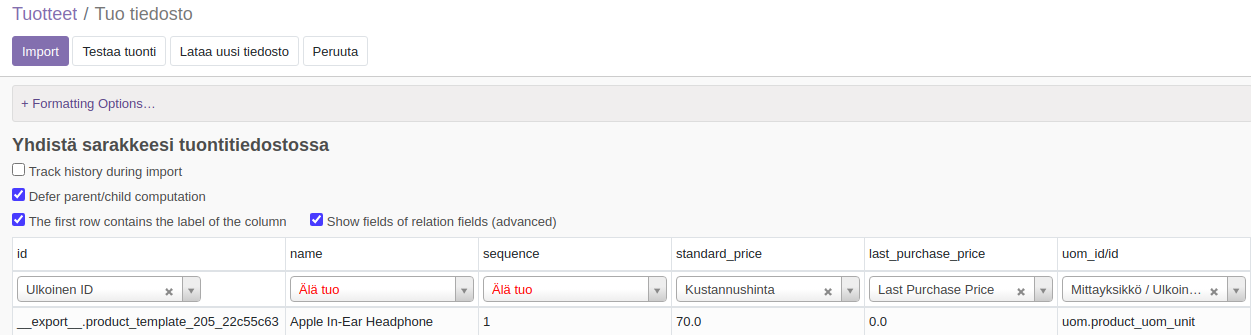
Kun olet tehnyt tarvttavat valinnat kenttien suhteen, paina "Testaa tuonti"-painiketta, jolloin järjestelmä juoksee tiedoston läpi ja ilmoittaa mahdollisista virheistä esimerkiksi tiedon muodossa.
Huom! Järjestelmä testaa vain tietojen teknisen oikeellisuuden, ei itse sisältöä. Tarkista, että oikea tietoa on oikeassa kentässä. Olet itse vastuussa kenttien sisällöstä.
Jos virheitä ei tule, voit painaa "Tuo"-painiketta ja suorittaa tuonnin.
Oikeassa yläkulmassa näkyy hetken aikaa viesti onnistuneesta tuonnista.

Uusien tietueiden tuominen
Tiedoston avulla voidaan myös luoda kokonaan uusia tietoja, esimerkiksi asiakkaita tai tuotteita.
Tällöin kannattaa malliksi valita yksi tai muutama tietue samanlaista tietoa ja ottaa se export-toiminnolla ulos järjestelmästä. Valitse haluamasi kentät samalla tavalla kuin yllä on esitetty.
Uusille tiedoille ei luonnollisesti ole export-id:tä, joten sitä ei tarvita. järjestelmä luo uusille tietuille omat ID-tunnukset, kun ne luodaan järjestelmään.
Export-tiedoston mallin mukaisesti voidaan uudet tiedot syöttää taulukkoon ja sitten ajaa ne Import-toiminnolla järjestelmään.
Tietojen lataaminen ulos järjestelmästä esim. raportointia varten
Kun tietoja halutaan viedä taulukkoon esimerkiksi raportointia tai vertailua varten, voidaan halutut tiedot viedä järjestelmästä tiedostoon helposti.
Valitse haluamasi tietueet ja paina "Toiminto" -valikon takaa "Vienti" -painiketta.
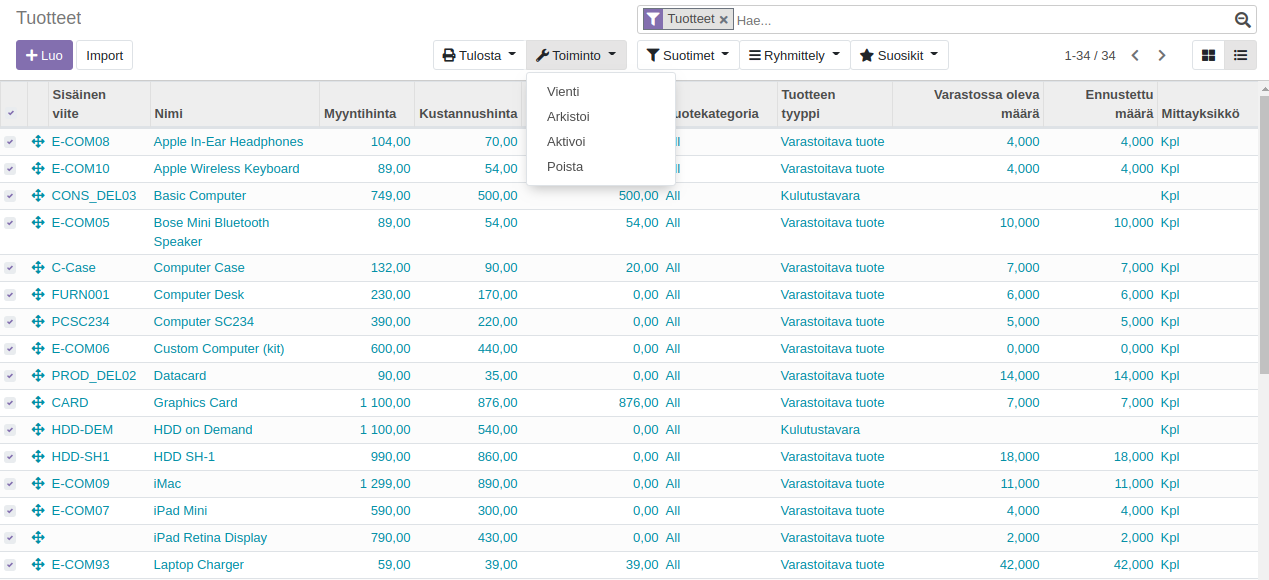
Avautuvassa ikkunassa valitse "Käytä dataa taulukossa".
Vientiformaatiksi kannattaa valita CSV, koska se poistaa mahdolliset muotoilut tekstistä.
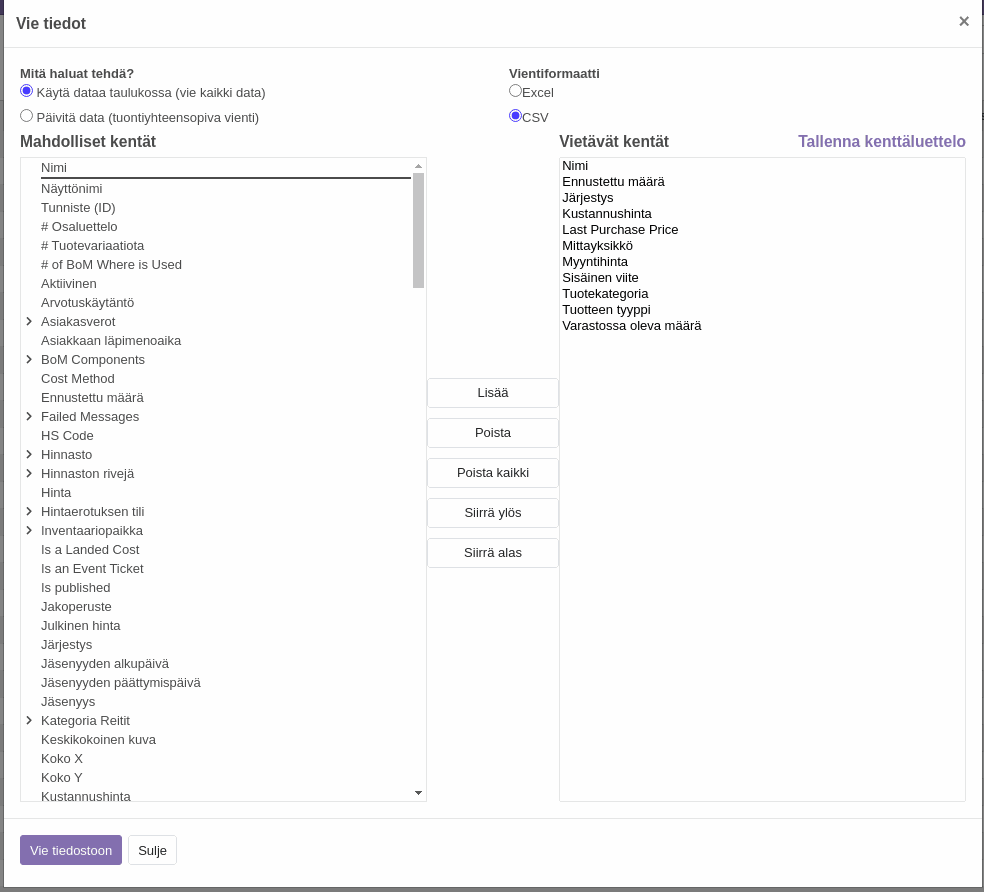
litse oikeanpuoleiseen listaan haluamasi kentät ja paina "Vie tiedostoon".
Kommentointi ei ole mahdollista tässä teemassa.
Jaa sisältö
Jaa linkki
Jaa sosiaalisessa mediassa
Jaa sähköpostilla
Ole hyvä kirjaudu jakaaksesi tämän Artikkeli sähkopostilla.